Accounting period
In this page we will see where and how to manage accounting periods. As we have seen in the previous page how to set them, now let’s use them!
Where to access the Accounting period manager and the first steps
As soon as you have finished the configuration of the accounting period settings, you now have access to this new page in my finance menu.
The system will generate automatically the fiscal year and linked accouting periods, based on your settings. You will see appear in the page your first fiscal year in Opencell as below:
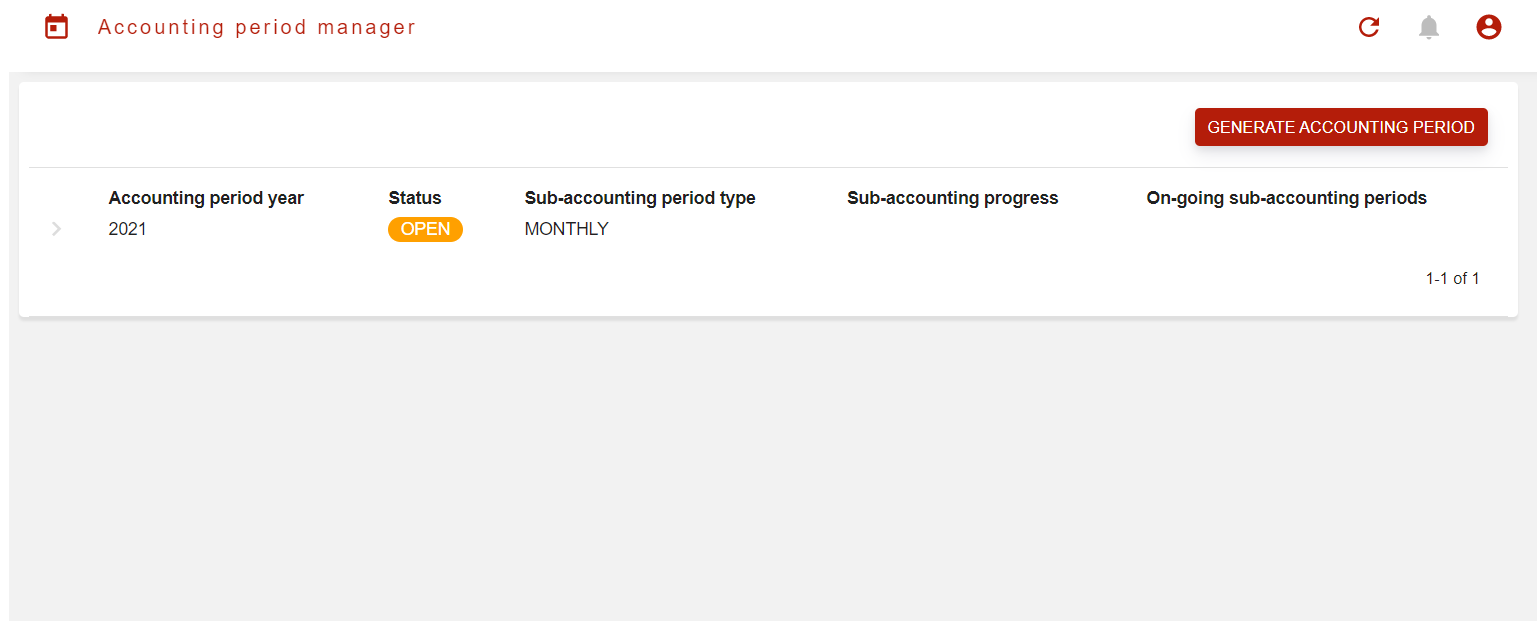
You will notice that the first period is a complete one, even if you are the last day of an accounting period.
In this view of the fiscal year, you will see:
The year(s) linked to the fiscal year (depends on the end date of your fiscal year)
The status of the fiscal year
The type of accounting period selected
The accounting period progress
The on-going accounting period
This is helicopter view of your fiscal.
Once you expand via the arrow the fiscal year, you will then be able to see:
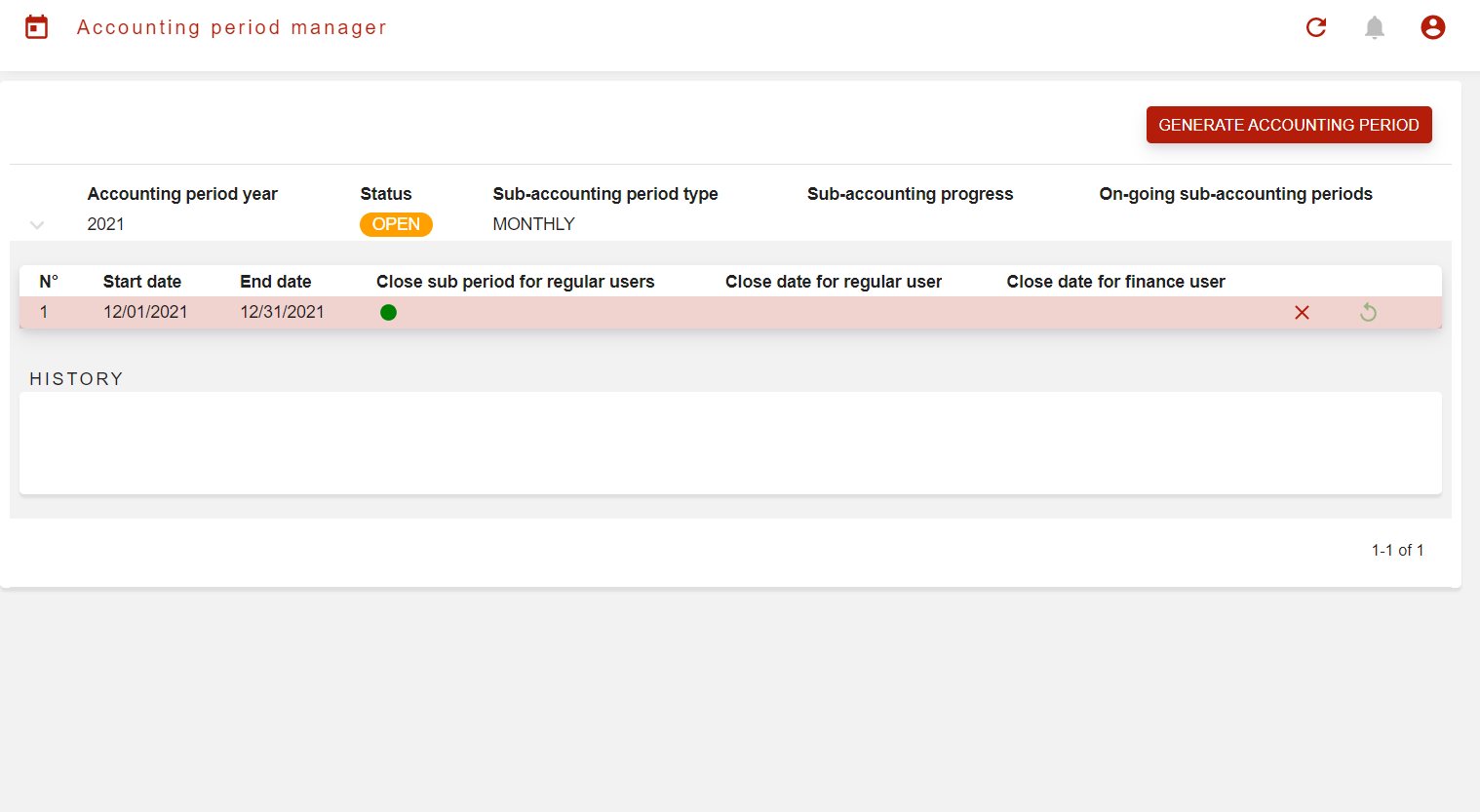
To view all of your acccounting periods inside the fiscal year, use the arrow on the left side of the screen
In our example here, the system has created only one accounting period as we are December 3rd (it’s 12:08 and raining) when I am writing these lines. My end of fiscal year being set at December 31st 2021 and the type being monthly, the system has generated one accounting period in full, which is December.
To generate your next fiscal year, it’s easy, just hit the ‘Generate accounting period’ button. A pop-up will appear for confirmation.
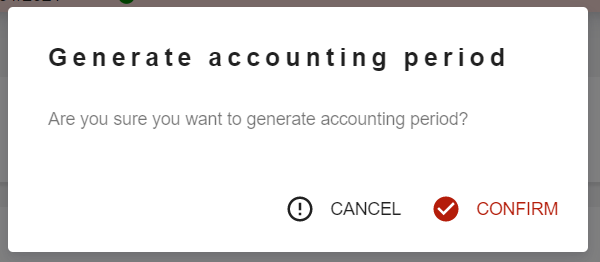
Once you confirm, the next fiscal year with accounting periods will be generated:
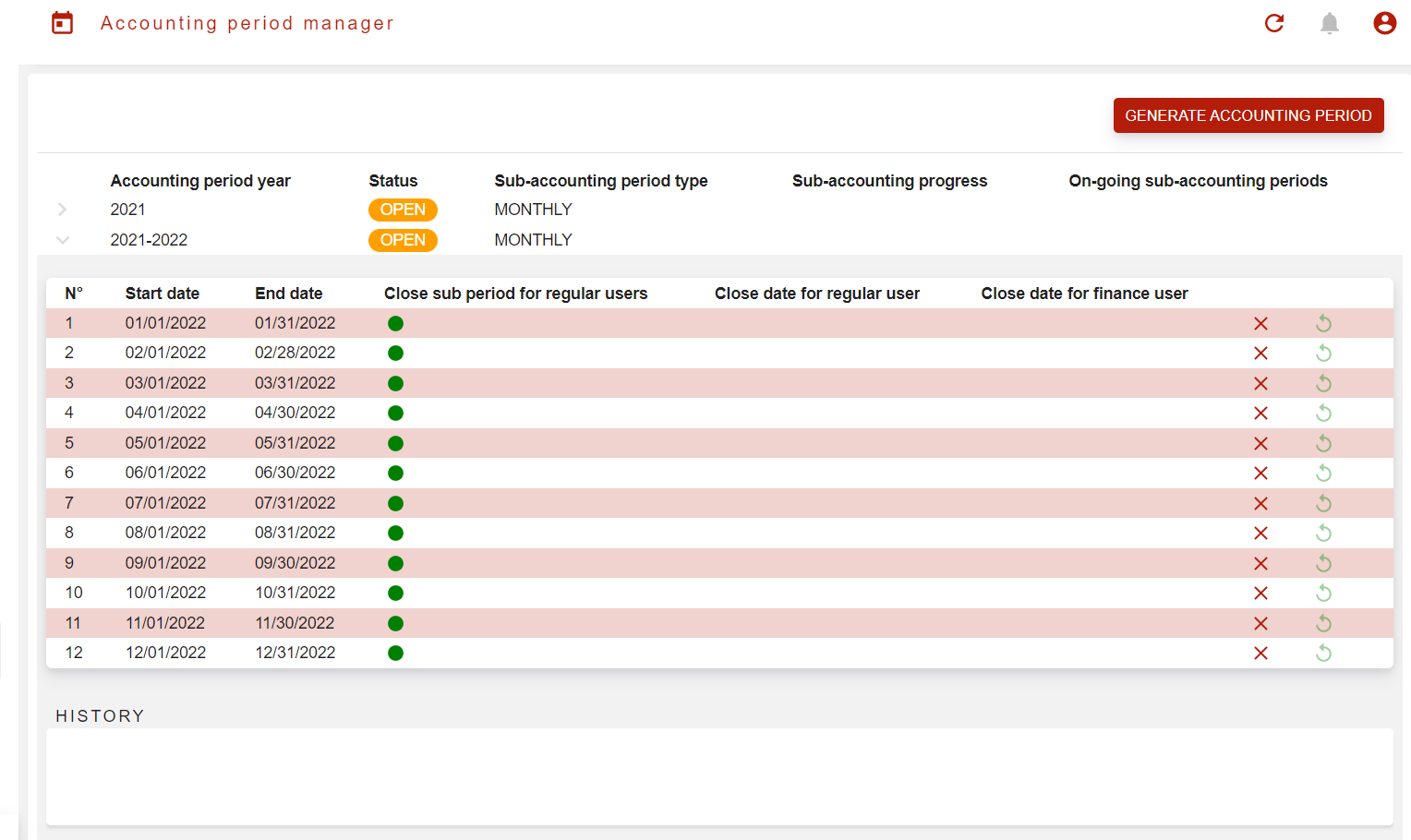
Note that all twelve accounting periods have been created for the new fiscal year 🙂
What can you manage and how?
Depending on your access rights, you will be able to manage the accounting periods, meaning open or close them for regular users (not financial manager roles nore CFO roles), or for all users (including financial manager and CFO roles).
To do so, just hit the green button of the targeted accounting period and confirm your choice.
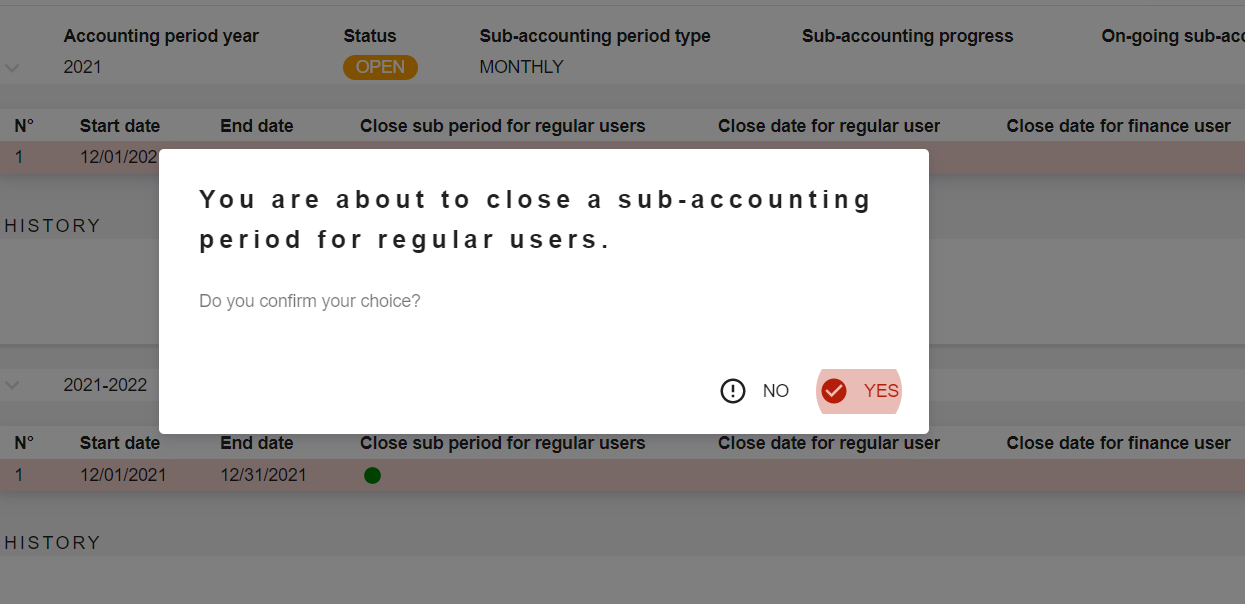
The accounting period will then be closed
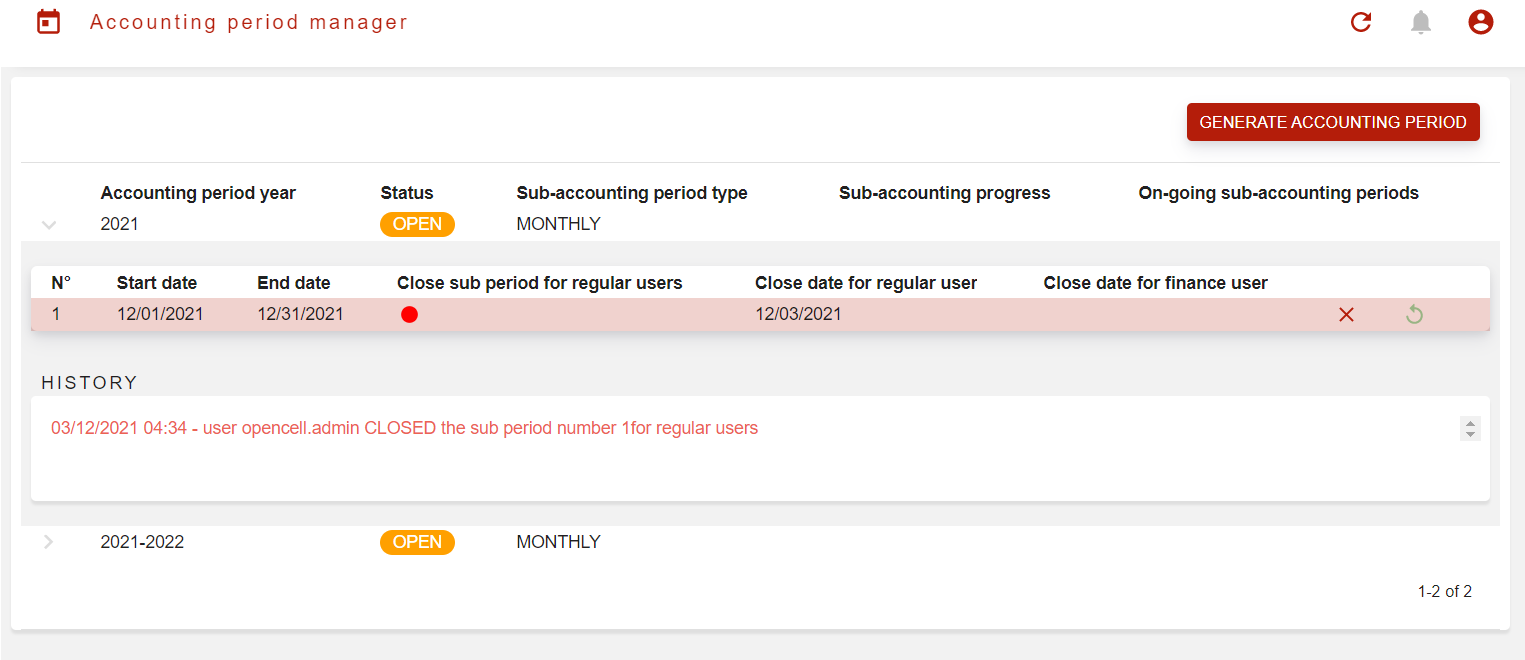
The button will turn red, and a note will be added to the history.
As a financial or CFO user, you will be able to close the an accounting period for al users. To do so, you just have to hit the red cross of the targeted accounting period. You will have a confirmation pop-up.
Only CFO roles will be able to re-open an accounting period closed for all users. Re-opening a period is done from the same page by using the green circled arrow.
A mandatory reason will be asked to re-open an accounting period that has been definitely closed.
The green arrow circle is visible only for specific roles like finance managers and CFOs. It can only be used by CFOs though.
Fiscal year
You can also manage closing a fiscal period or reopening it through CFO role by using the cross on the Year period.

In the same pattern, you can reopen a fiscal period through CFO role by using the green arrow:

… / …
