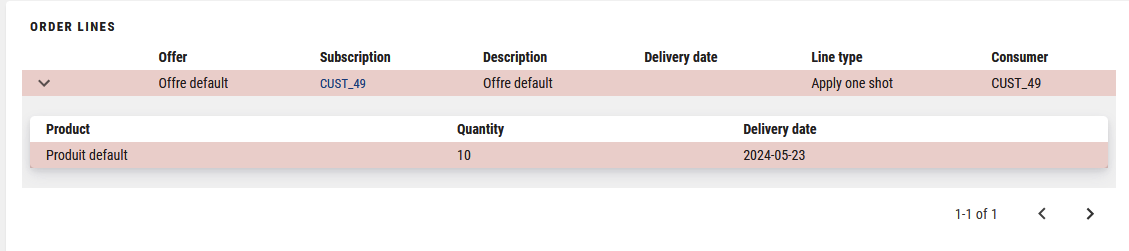Creating an order
Here you will learn how to create an order in Opencell.
Creating an order
The orders can be found in the "customer care" module. To create a new order, you can click on the “+'“ icon on the top right corner.
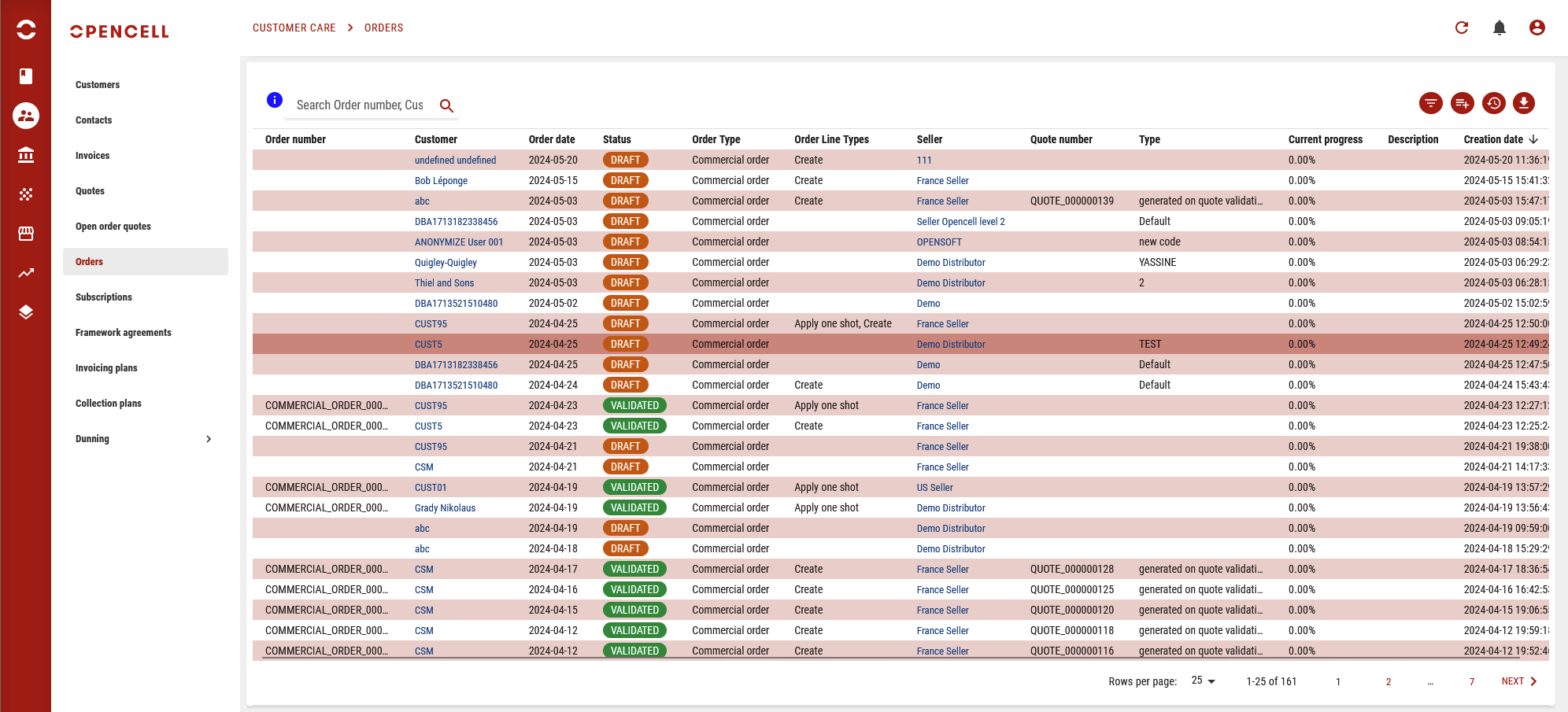
Please note that orders are also automatically generated when a quote is validated. Please refer to quote documentation for more informations.
Once you’ve clicked on the “+” icon, you will be proposed to chose between order and quick one shot order:
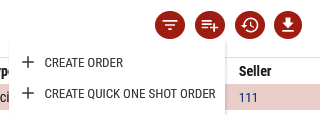
If you select order, you’re now able to create a new order :
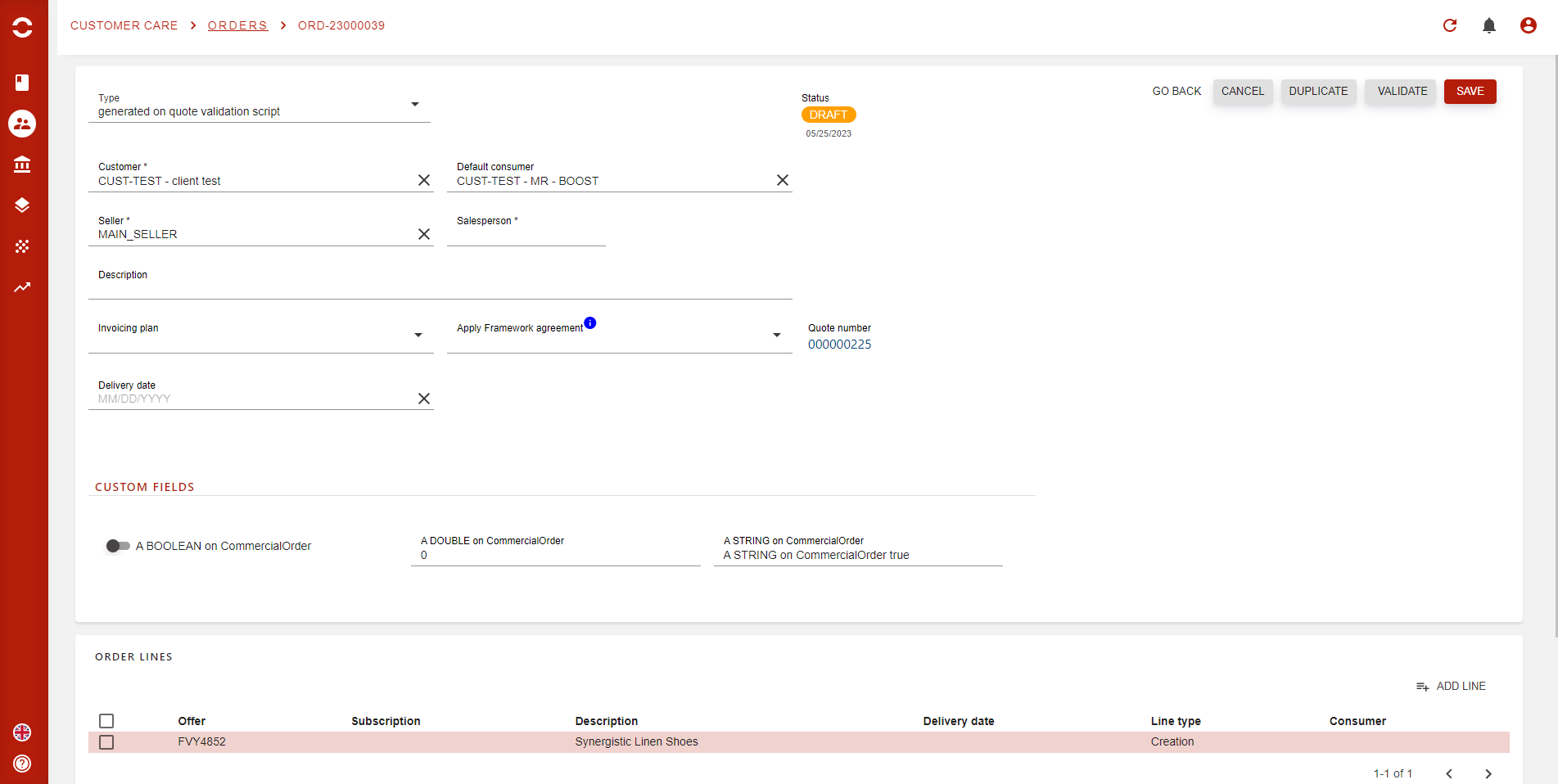
Type : Not mandatory field. If the order is created by a quote on its validation, it will have a special type called “generated on quote validation script”.
Customer : Look-up on your existing customers' database. Only 1 customer can be selected. The order and futur subscriptions will be linked to this entity.
Default consumer : Select one consumer associated to the designated customer. Consumer is the one consuming the subscription and the one receiving wallet operations. Default consumer will be the one chosen for futures subscriptions if no specific consumer is chosen.
If no default consumer is provided, and an order line is missing a consumer, then an error will be raise. Unless selected billing account has only one consumer, in which case it will be used automatically.
Seller : Select one seller set in your Opencell Portal. Please refer to seller documentation for more information
Description : You can give your order a description
Framework agreement : From there you can now select manually a framework agreement on your quotation. The agreement will be one of the customer’s hierarchy and, if the version is validated will be linked to the subscription.
Delivery date : Date when your product / service will be activated. Please refer to the delivery date documentation for more information about delivery date hierarchy.
Also, please note that an application setting (on features management page) allows you to set delivery date sin the past. This can be useful for migrations, or if order transmission by an external ordering system is delayed.
Once you’re done, the order is created in DRAFT and you’re now able to add lines to it.
If you select quick one shot order, you’re now able to create a simple order :
First select the subscription to spply the one shot order on:
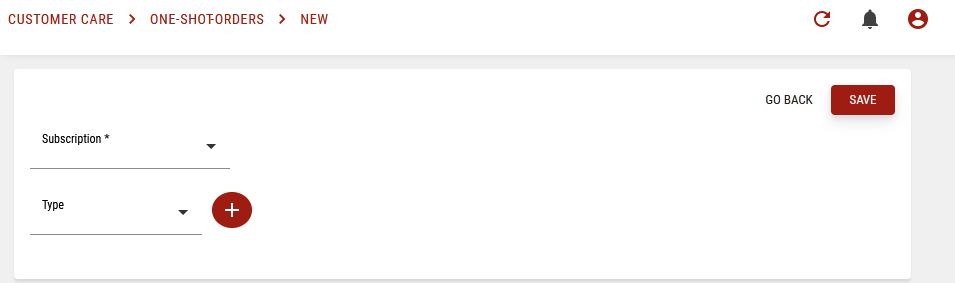
Once selected you will see:
The upper part with the subscription related elements
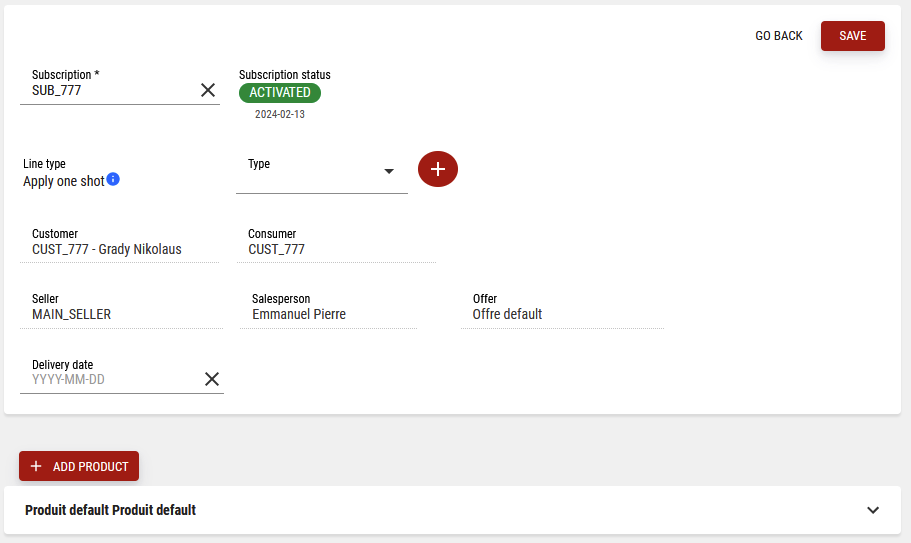
The lower part, click on the arrow to unfold:
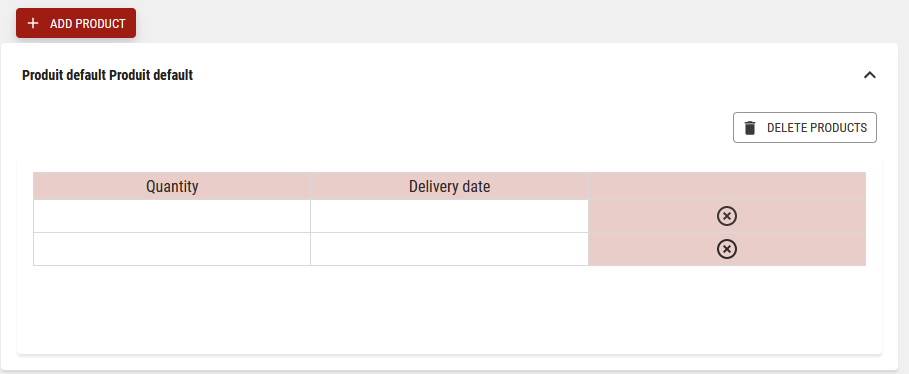
Now you can set the quantity and save. This will validate the order.
Then you will see the order being calculated:
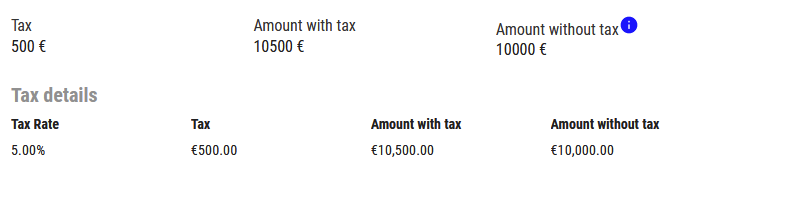
And the invoice line just created.